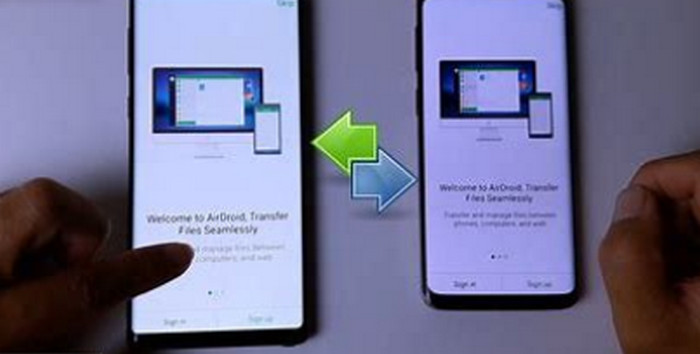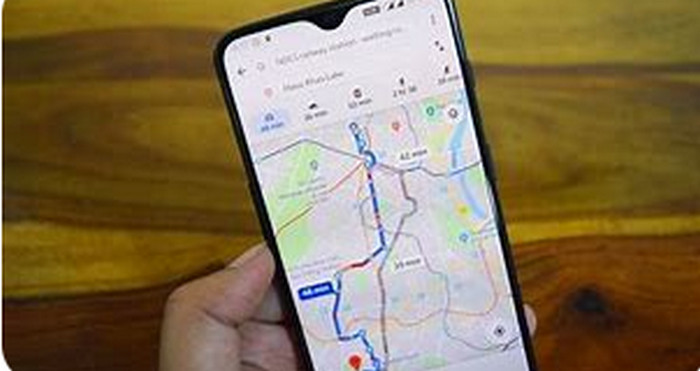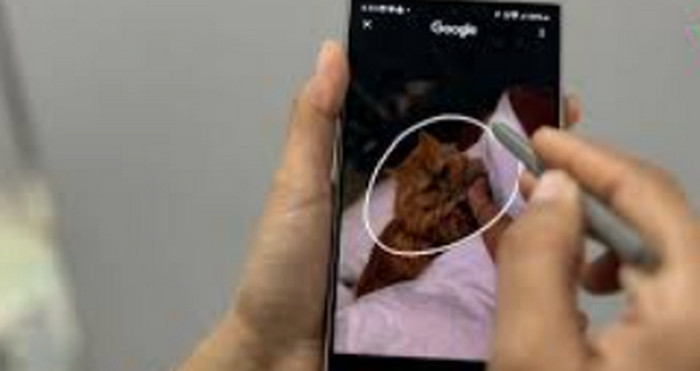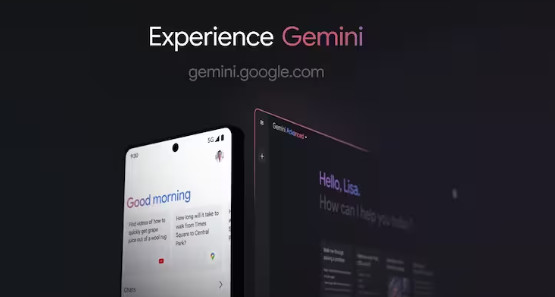Setting up your new Android device may be both an exciting and difficult undertaking, particularly in light of the most recent technological developments. This thorough guide will assist you in configuring and optimizing your Android device in 2024.
1. First Configuration
Opening and Switching On
Turn on your gadget after taking it out of the packaging. To choose your language and establish a Wi-Fi connection, adhere to the directions displayed on the screen. During the setup process, this phase is essential for downloading apps and updates.
Google Login
Use your Google account to log in. You can make one during setup if you don’t already have one. To use Google services like Gmail, Photos, and Drive, as well as to access the Play Store and sync your data, you must have a Google account.
2. Data Transfer
Using the Data Transfer Tool on Google
Google provides a smooth method for transferring data between your old and new devices. You will be asked to transfer data during setup. To transfer your apps, contacts, messages, photographs, and more, you can use Wi-Fi or a cable.
Make a backup and restore
Make sure Google Drive has a backup of your old device. Navigate to Settings > System > Backup and turn on Google Drive backup. During the setup procedure on your new device, you can restore this backup.
3. Privacy and Security
Lock Screen
Install a screen lock to safeguard your gadget. You have a password, pattern, or PIN to select from. Use biometric solutions, such as fingerprint or facial recognition, for further security.
Locate My Device
If your phone gets lost or stolen, you can use Find My Device to remotely find, lock, or erase it. Turn it on by going to Settings > Security > Find My Device.
4. Individualization
the home screen
Personalize your home screen by arranging apps, switching up the wallpaper, and adding widgets. To view these options, long-press the home screen.
Wallpapers and Themes
Theme stores are built into a lot of Android smartphones, allowing you to download wallpapers and themes. This lets you customize your device’s appearance and feel.
5. Must-Have Applications
Google Programs
Make sure you have all of the necessary Google programs, including Drive, Gmail, Maps, and Photos. Normally, these apps come pre-installed, but if not, you may download them from the Play Store.
Apps for Productivity
To keep productive and organized, think about using productivity tools like Trello, Google Keep, and Microsoft Office.
6. Updates for the System
Look for updates.
Make sure your device has the most recent security patches and features by routinely checking for system updates. To check for updates, navigate to Settings > System > System Update.
7. Optimizing Batteries
Mode for Saving Batteries
To increase battery life, turn on Battery Saver mode. Turn on Battery Saver by going to Settings > Battery > Battery Saver.
Flexible Power Source
To maximize battery utilization based on your usage patterns, use Adaptive Battery. Usually activated by default, you can verify this by going to Settings > Battery > Adaptive Battery.
8. Interaction
Bluetooth and Wi-Fi
Configure your Bluetooth and Wi-Fi networks. To join a Wi-Fi network, navigate to Settings > Network & Internet > Wi-Fi. Navigate to Settings > Connected devices > Bluetooth to enable Bluetooth.
Mobile Information
Make sure your mobile data is configured properly. Check your data settings by going to Settings > Network & Internet > Mobile network.
9. Health Digital
Screen Time
To control your usage, track how much time you spend on screens and set app timers. To use these features, navigate to Settings > Digital Wellbeing & Parental Controls.
Concentration Mode
To reduce distractions, use Focus Mode, which briefly pauses apps. You may find this under the settings under Digital Wellbeing.
10. Advanced Functionalities
Google Help
Configure Google Assistant to accept voice requests and manage your smart home. Navigate to Search, Assistant & Voice > Google Assistant under Settings > Google > Settings for Google apps.
Motions
To make navigation more intuitive, turn on gesture navigation. To alter your navigation gestures, navigate to Settings > System > Gestures.
11. Cloud-Based Services
Google Images
For photo and video backup, use Google Photos. This guarantees that in the event that your gadget is damaged, you won’t lose your memories.
Drive by Google
Google Drive is a convenient place to save essential documents and files that you can access from any device.
12. Troubleshooting
Typical Problems
Try rebooting your device or checking for updates if you run into problems. If issues continue, check out the manufacturer’s website’s support area or get in touch with customer service.
Manufacturer Reset
You can, as a last resort, factory reset your smartphone to get it back to how it was. Navigate to Settings > System > Reset options > Factory reset (erase all data).
In summary
In 2024, setting up a new Android device requires multiple processes, ranging from initial setup to customization and optimization. You can make sure your gadget is properly configured and meets your needs by following this tutorial. Savor your new Android device and discover all of its capabilities!