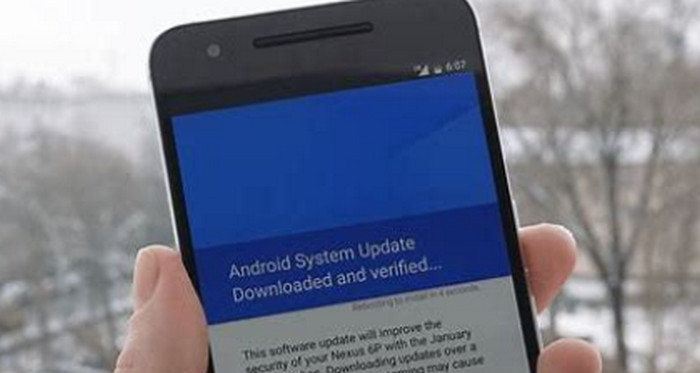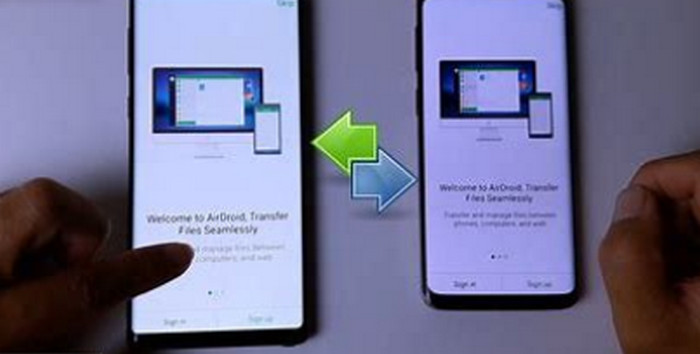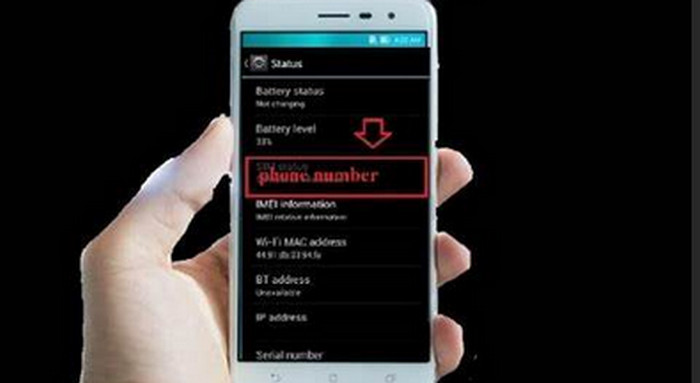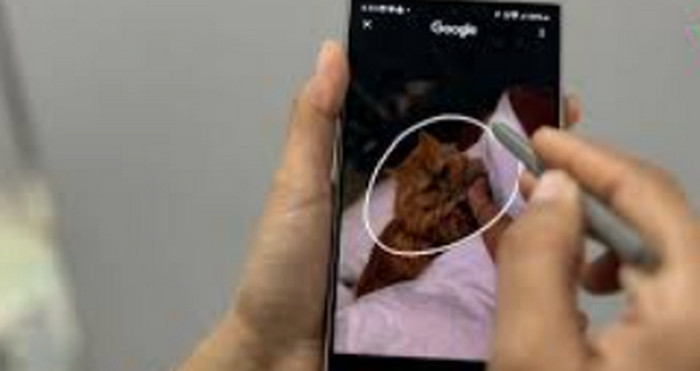A silent Google Maps can be frustrating, especially when you’re unfamiliar with the area. Here are some common reasons why your voice navigation might not be working and how to fix them.
Check Basic Settings
Volume: Ensure your phone’s volume is turned up and not muted.
Do Not Disturb Mode: Make sure Do Not Disturb is off.
Google Maps Volume: Open Google Maps, tap the menu button, then select Settings > Navigation settings > Voice level. Ensure it’s set to a suitable level.
Bluetooth: If connected to a car stereo, try disconnecting Bluetooth and using the phone’s speaker.
Verify App and System Settings
App Permissions: Ensure Google Maps has the necessary permissions, especially for location and microphone.
App Updates: Check for Google Maps updates in the Play Store.
Phone Updates: Ensure your Android OS is up-to-date.
Clear Cache and Data: Go to Settings > Apps > Google Maps > Storage & cache. Clear cache and data (this will delete saved maps and preferences).
Restart Phone: A simple restart can often resolve temporary glitches.
Internet Connection and Voice Downloads
Internet Connectivity: Google Maps relies on an internet connection for voice navigation. Ensure you have a stable connection.
Voice Downloads: Go to Google Maps settings > Navigation settings > Offline maps. Check if voice data is downloaded for your region.
Troubleshooting Hardware Issues
Headphones or Earphones: If using headphones, ensure they’re plugged in correctly and the audio output is set to the correct device.
Speaker Issues: Test your phone’s speaker with other apps to verify it’s working.
Car Stereo: If using a car stereo, check the audio settings and connection to your phone.
Additional Tips
Try Different Routes: Sometimes, issues are specific to certain routes. Try a different route to see if the problem persists.
Check for App Bugs: Look for reports of similar issues on online forums or Google’s support page.
Contact Google Support: If all else fails, contact Google Maps support for assistance.
Remember: While these steps cover common issues, specific solutions might vary depending on your Android device and Google Maps version.