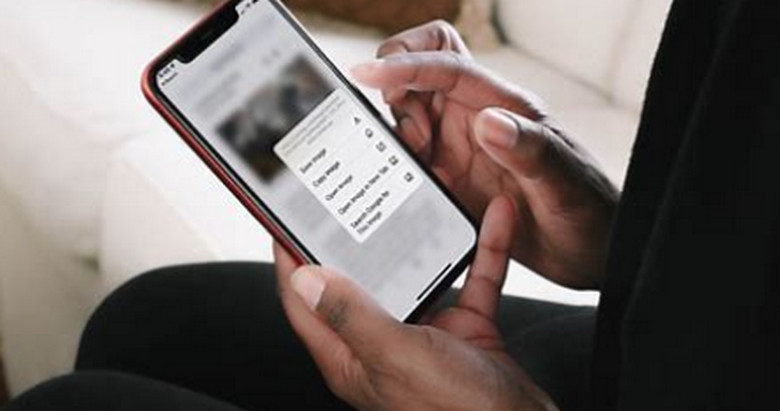Basic Input/Output System, or BIOS, is an essential component of your computer that manages basic hardware operations.
For operations like overclocking, modifying the boot sequence, or debugging hardware problems, accessing it is frequently required.
The source symbol
Recognizing UEFI and BIOS
Before we go into the techniques, let’s clarify what BIOS and UEFI are.
The BIOS, or Basic Input/Output System, is a legacy interface-using older system.
The source symbol
BIOS was superseded with a more sophisticated interface known as UEFI (Unified Extensible Firmware Interface).
The source symbol
Though BIOS is still in use on certain older systems, the majority of modern computers use UEFI.
Ways to Get into the BIOS/UEFI
The BIOS/UEFI setup can be accessed in two main ways:
Method 1: Utilizing Shortcuts on the Keyboard
This is the most popular and often fastest approach.
Switch on or restart your PC.
As soon as you see the first screen or the manufacturer’s emblem, press the designated key repeatedly. Typical keys consist of:
F2: Acer, Lenovo, Dell, and HP
The source symbol
Del: Gigabyte, EVGA, ASUS, MSI, and F1: Certain older systems or particular models
Additional keys: See the handbook on your computer for more instructions.
The maker of your computer determines the precise key.
The source symbol
Approach 2: Utilizing Windows Boot Configuration
Try this approach if the keyboard shortcut isn’t working for you to enter the BIOS or UEFI:
To access the Settings, hit Windows + I.
The source symbol
Select Update & Security, followed by Recovery.
The source symbol
Click Restart now under Advanced startup.
The source symbol
A unique menu will appear when your machine restarts.
The source symbol
Choose Troubleshoot > Advanced > UEFI Firmware Settings (or an equivalent option).
The source symbol
Press Restart to access the BIOS/UEFI configuration.
The source symbol
Typical BIOS/UEFI Menus and Settings
There can be substantial differences in the BIOS/UEFI interface between manufacturers. But generally speaking, you’ll find the following sections:
Main: Shows fundamental system data, including RAM, CPU, and boot devices.
Advanced: Offers more detailed configurations for individual hardware parts.
Boot: Enables you to choose the boot devices and modify the boot order.
The source symbol
Exit: Closes the BIOS or UEFI and saves any modifications.
The source symbol
Caution: Take caution when adjusting the BIOS or UEFI since making the wrong settings can mess up how your machine boots up. It’s advisable to leave a setting alone if you’re not sure about it.
Fixing BIOS/UEFI Access Issues
Try the following if none of the aforementioned techniques work for you to access the BIOS or UEFI:
Disable Fast Boot: The Fast Boot feature on some systems might keep users from accessing the UEFI or BIOS. Go into the operating system settings and disable it.
Clear CMOS: This may fix the problem if you make erroneous BIOS or UEFI updates. CMOS stands for Complementary Metal-Oxide Semiconductor. For instructions, see the handbook that came with your motherboard.
Update your BIOS or UEFI: Outdated BIOS or UEFI can lead to problems. For updates, visit the website of your manufacturer.
Recall that the BIOS/UEFI’s particular settings and procedures can differ substantially based on the hardware of your computer. For comprehensive instructions in the event that you run into problems, consult the owner’s manual or the manufacturer’s website.