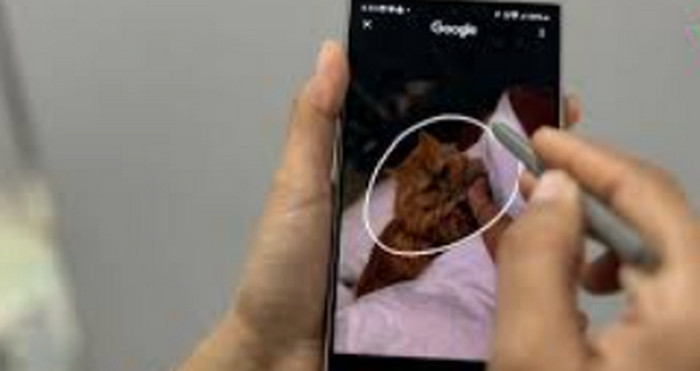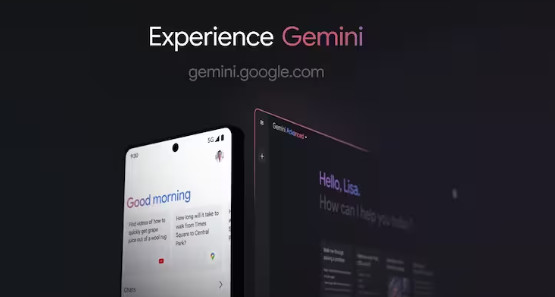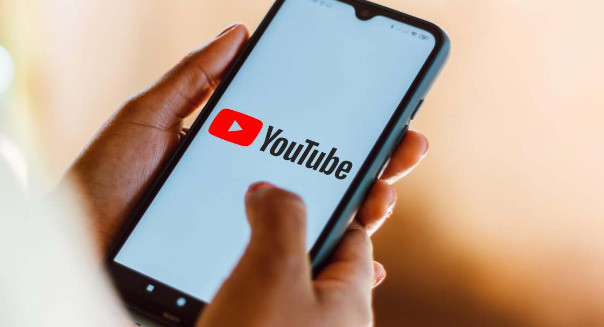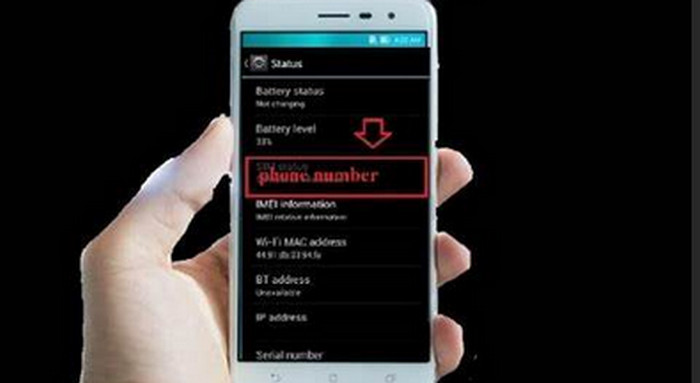With just a simple circle drawn over text or image on the screen, users of Android phones may rapidly search for information thanks to the useful “Circle to Search” feature. Those who wish to obtain further information without leaving their current app may find this feature quite helpful. Here’s a detailed tutorial on making the most of this feature:
1. Recognizing the Circle to Search
Google Search and Circle to Search are smoothly integrated thanks to AI-powered technology. You can highlight any area of your screen to quickly find relevant search results. When browsing or utilizing apps, this can be very helpful when you come across unfamiliar terminology, photos, or even locations.
2. Approved Equipment
Circle to Search is now accessible on a few different Android devices, such as:
S24, S24 Plus, and S24 Ultra are the Samsung Galaxy S24 series.
Pixel 8 and Pixel 8 Pro from Google
older devices, such as the Google Pixel 7, 6 series1, and Samsung Galaxy S23, S22.
3. Creating a Search Circle
Make sure Circle to Search is activated on your device before using it. Here’s how to configure it:
Regarding Samsung Electronics:
First Setup: You will be asked to select between Circle to Search and Google Assistant when your device is first set up. To search, select Circle.
Manual Setup: Toggle Circle to Search1 in Settings > Display > Navigation bar if you bypassed the basic setup.
Regarding Google Pixel gadgets:
First Setup: During the first setup, you’ll be prompted, much like with Samsung.
By Hand Configuration: Enable Circle to Search2 by going to Settings > System > Gestures.
4. Searching using Circle
Circle to Search is simple to use once it is enabled:
Depending on the navigation settings on your smartphone, you can either long press the home button or the navigation bar to activate the feature.
Draw a Circle: Your screen will display an opaque overlay with a blue tinge. Draw a circle around the word or image you wish to search for with your finger.
View the outcome: Relevant search results will show up in a Google Search bar at the bottom of the screen. The results can be expanded by tapping on them, or you can swipe up to view more1.
5. Useful Implementations
Circle to Search is useful in a number of situations:
When reading an article, you may easily receive extra information by simply circling any terms or phrases you don’t understand.
shopping: Spot something in a picture that you like? To find out where to get it, circle it.
Travel: Is there a landmark in this photo? To find out more, circle it.
Education: Emphasize terms or ideas that require more investigation.
6. Expert Advice
Modifying Selections: By dragging the bounds of the indicated region, you can fine-tune your selection.
Translating Text: There is a button to rapidly translate the full screen next to the search bar2.
AI Overviews: By default, multisearch inquiries in the United States provide users with access to AI Overviews. In Search Labs2, you may activate this option for text queries.
7. Troubleshooting
In the event that you experience problems with Circle to Search, use these troubleshooting steps:
Make sure the Google app has the appropriate permissions. Make sure “Use screenshot” is enabled and that Google is selected as the primary digital assistant by going to Settings > Digital assistant app2.
Updates: Verify the most recent version of your Google app. Check for updates by opening the Google Play Store, tapping on your profile icon2.
8. Advantages of Using Circle to Find
Efficiency: Obtain information quickly without having to switch apps.
Convenience: Just a simple motion is all it takes to utilize.
Integration: Provides dependable results and integrates with Google Search with ease.
9. Final Thoughts
Circle to Search is a flexible and effective application that improves your interaction with your Android smartphone. You can maximize this feature by learning how to set it up and use it efficiently. You may easily and quickly find the information you need using Circle to Search, whether you’re reading, shopping, traveling, or studying.