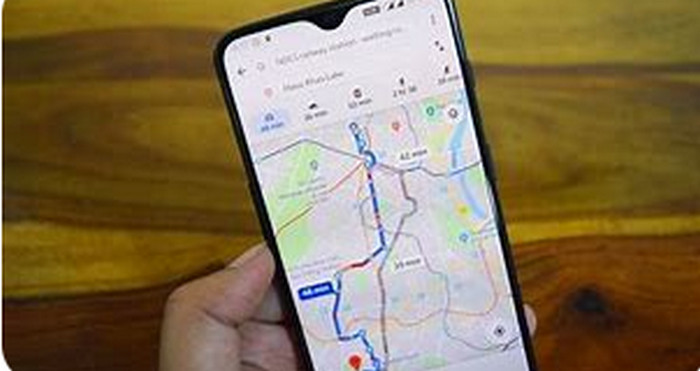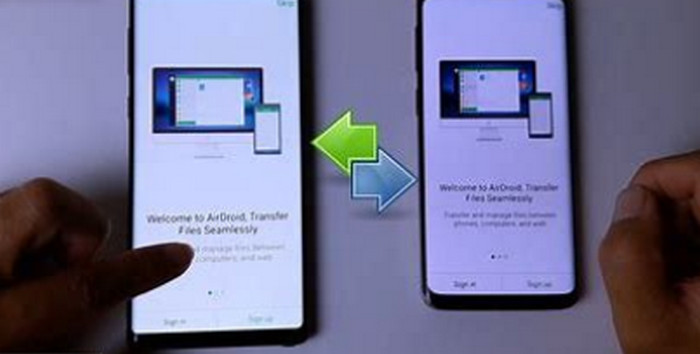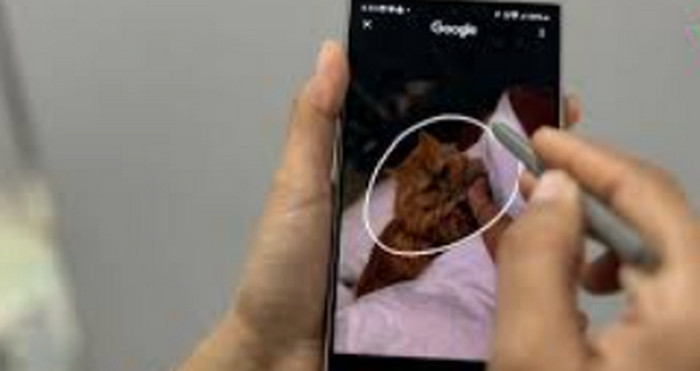It can be annoying to have a silent Google Maps, particularly if you’re not familiar with the location. These are some typical causes of non-functioning voice navigation, along with solutions.
Examine the Basic Settings
Volume: Verify that the volume on your phone is up and not muted.
The source symbol
Ensure that the Do Not Disturb mode is turned off.
Volume of Google Maps: Click the menu button to open Google Maps, then choose Settings > Navigation settings > Voice level. Make sure the level is appropriate.
The source symbol
Bluetooth: Try turning off Bluetooth and using the phone’s speaker if it’s linked to a car audio.
Check the System and App Settings.
Verify that Google Maps has all the required app permissions, particularly those related to location and microphone.
App Updates: Check the Play Store for any new versions of Google Maps.
The source symbol
Updates for your phone: Make sure your Android OS is current.
Empty the Cache and Data: Navigate to Storage & Cache under Settings > Apps > Google Maps. Data and cache clearing will remove saved maps and preferences.
Restart the phone: Many times, short-term issues can be fixed with a simple restart.
Voice Downloads and Internet Connection
Internet connectivity is necessary for Google Maps to function as a voice navigation tool. Make sure your connection is reliable.
The source symbol
Downloads of voices: Navigate to Settings > Navigation > Offline maps in Google Maps. Verify whether voice data has been downloaded for your area.
Solving Hardware Problems
Earphones or headphones: Make sure the audio output on your headphones is set to the appropriate device and that they are properly plugged in.
Problems with the Speaker: To make sure your phone’s speaker is operational, test it with different apps.
Car Stereo: Verify the audio settings and phone connection if you’re using a car stereo.
Extra Advice
Try Different Routes: Occasionally, problems are exclusive to particular routes. To see whether the issue still exists, try an alternate path.
Look for bugs in the app: Check internet forums or Google’s support website for complaints of comparable problems.
Get in touch with Google Support: If everything else fails, ask for help from Google Maps support.
Recall that although these procedures address typical problems, particular fixes may differ based on your Android device and Google Maps version.